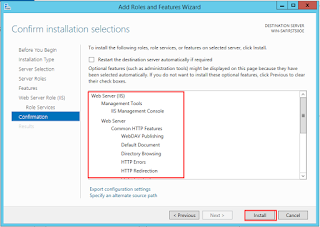Assalamu'alaikum Wr,wb
Hallo ketemu devi lagi hehe. apa kabar? semoga sehat selalu yaa. devi mau sharing ilmu lagi tentang Windows server 2012 yg sebelumnya dengan judul Active Directory, dan sekarang dengan judul Web server IIS.
Web server? apa itu web server? merupakan software yang memberikan layanan data yang berfungsi menerima permintaan HTTP atau HTTPS dari klien yang dikenal dengan nama Browser web dan mengirimkan kembali hasilnya dalam bentuk halaman halaman yang berbentuk HTML.
macam macam packet software yang dapat digunakan untuk membangun web server :
1. Add roles and features
2. Installasi type yang digunakan pilih base
3. Server yang akan digunakan, lihat ip sesuai atau tidak dengan ip yang kita setting
4. Pilih web server iis sebagai tujuan server
5. Klik Add features
6. Features klik next
7. Service role yang harus ditambahkan yang beruhubungan dengan semua web server
8. Konfirmasi IIS yang akan diinstall
9. Lalu mulai penginstallan IIS
10. Jika sudah selesai, close buka tanda seru dan klik Add roles and features
11. Masuk ke tool IIS
12. Tampilan IIS yang sudah diaktifkan
13. Buka diwebsite dengan Ip Address
DENGAN MENGGUNAKAN DNS
1. Pilih dns server untuk membuat Dns
2. Klik Add features
3. Next
4. Ceklis Group policy management
5. role yang akan diinstall
6. Proses installasi sedang dimulai
7. Klik tanda seru, lalu Add role and features
8. Klik tool DNS
9. DNS >FORWARD LOOKUP ZONE>NEW ZONE
10. New zone wizard, next
11. Pilih primary zone
12. Tambahkan domain yang diinginkan
13. Buat file baru dengan nama yg sesuai
14. Next, dan finish
15. Lalu buat host baru, dengan ip server
16. DNS sukses dan kita testdiwebsite dengan menuliskan nama domain yang dibuat
17. Test diclient windows 7 dan setting ip address sebelumnya keterangan :
18. dan hasilnya
selesai semoga bermanfaat dan dapat dipahami.
Hallo ketemu devi lagi hehe. apa kabar? semoga sehat selalu yaa. devi mau sharing ilmu lagi tentang Windows server 2012 yg sebelumnya dengan judul Active Directory, dan sekarang dengan judul Web server IIS.
Web server? apa itu web server? merupakan software yang memberikan layanan data yang berfungsi menerima permintaan HTTP atau HTTPS dari klien yang dikenal dengan nama Browser web dan mengirimkan kembali hasilnya dalam bentuk halaman halaman yang berbentuk HTML.
macam macam packet software yang dapat digunakan untuk membangun web server :
- Apache tomcat
- Internet information services (IIS)
- Lighttpd
- dan sebagainya.
1. Add roles and features
2. Installasi type yang digunakan pilih base
3. Server yang akan digunakan, lihat ip sesuai atau tidak dengan ip yang kita setting
5. Klik Add features
6. Features klik next
8. Konfirmasi IIS yang akan diinstall
9. Lalu mulai penginstallan IIS
10. Jika sudah selesai, close buka tanda seru dan klik Add roles and features
11. Masuk ke tool IIS
12. Tampilan IIS yang sudah diaktifkan
13. Buka diwebsite dengan Ip Address
DENGAN MENGGUNAKAN DNS
1. Pilih dns server untuk membuat Dns
2. Klik Add features
3. Next
4. Ceklis Group policy management
5. role yang akan diinstall
6. Proses installasi sedang dimulai
7. Klik tanda seru, lalu Add role and features
8. Klik tool DNS
9. DNS >FORWARD LOOKUP ZONE>NEW ZONE
10. New zone wizard, next
11. Pilih primary zone
12. Tambahkan domain yang diinginkan
13. Buat file baru dengan nama yg sesuai
14. Next, dan finish
15. Lalu buat host baru, dengan ip server
16. DNS sukses dan kita testdiwebsite dengan menuliskan nama domain yang dibuat
17. Test diclient windows 7 dan setting ip address sebelumnya keterangan :
- ip address : 192.168.1.2 => ip local
- ip address : 192.168.1.129 => ip server
18. dan hasilnya
selesai semoga bermanfaat dan dapat dipahami.